The Version 4.2020 ḈḁṇṇḁḇḭṦḼ™ HUD includes an integrated Update Transmogrifier so you don't need to set up a separate, stand-alone CSLUT when doing bulk upgrades of plants using the HUD, and the HUD automatically updates itself so you'll always have the latest plant update tools (as well as other HUD goodies we may add).
SETTING UP THE HUD
Setting up the HUD is easy. Just click "HUD On" in the menu of every plant you want to control using the HUD. Then wear the HUD. Presto!Version 4.19.903 and higher plants offer an option for assigning plants to one of six (or since Version 4.19.912, nine) HUD groups. HUD groups can be controlled independently of each other. Plants that aren't assigned to a HUD group can also be controlled with the HUD, giving you essentially seven (or ten) groupings for HUD control! To set a plant to a HUD group, click the plant's Advanced Menu, then click the Grouping button, and select a group.
Version 4.19.914 and its corresponding HUD 4.20200724 include the ability to set plants to a HUD group from the HUD itself. So for these plants you don't have to use the Advanced Menu > Grouping menus on the plant at all.
Automagic HUD Updates: Beginning with ḈḁṇṇḁḇḭṦḼ™ HUD Version 4.20170710, the HUD automatically checks with our update server to ensure that you have the latest HUD version. This means that you will receive a copy of a new HUD automatically if we've added features or changed the Transmogrifier ovule version in the HUD. The update process takes a few moments and is completely automatic! If there's a new HUD for you, you'll get a brief message in chat and a delivery within a few moments of putting the HUD on (or logging in while wearing it).
USING THE HUD
| Collapsed HUD |
 |
| Expanded HUD |
To set up plants for HUD control, simply click the "HUD On" button in the plant's Main Menu.
Working With HUD Groups
 |
| HUD Group Selection Menu |
The left-most Group button is the key to using the HUD Groups feature in Version 4.19.903+ plants. The button displays the group to which the HUD is currently set. To change groups, click the button, and select a group from the Group Selection Menu.
Once you've set the HUD to control a specific group, the HUD Group button will display the selected group.
Remember, the plants must be set to the same group to work with the HUD. If you're working with older Version 4 plants (i.e., versions lower than 4.19.903), pick "Not Set" from the Group Selection Menu. For more recent versions, set the HUD Group with the Grouping Option on the plant's Advanced Menu.
Beginning with plant Version 4.19.904, female plants can be set to pass their HUD Group assignment (number) to their offspring with the "PassGroup" button in the HUD Advanced menu. (This may also be set or toggled with the PassGroup button the plant's Advanced > Special menu.
The lower left Basic button displays functions that will work with any Version 4 plant. These include feeding, food type selection, banner display, normal or compact banner displays, color coded banners, and public/private guest menu operation.
The lower right Advanced button displays functions that work only with Version 4.19.9 or higher plants. These include pause and resume, autoclose/keepalive plant menu operations, FX off/on, and bulk updating. (The Update button is only activee when the HUD is in "CSLUT On" mode.)
Note: Do not use the HUD for pause/resume operations with 4.19.902 or lower plants!
Beginning with Plant Version 4.19.904, two additional Advanced functions are available: AutoPause and PassGroup.
The AutoPause button sets all plants that are "on the HUD" (or in the specified HUD Group) to pause themselves at the last growth interval before flowering. This is to help breeders who are growing plants for sale and need to stop them before they mature.
The PassGroup button will set female plants in the specified HUD Group to pass their HUD Group assignment (number) to their offspring. This will help improve workflows for growers who use HUD Groups.
The HUD Options Menu
The right-most button on HUD 4.2018 opens the HUD Options menu. This menu offers four options: button configuration, HUD range, group selection, and the Transmogrifier (CSLUT) On/Off control.
The Grouping button opens the same Group Selection Menu as the Group button on the HUD.
The Range button pops up a menu for choosing the effective range of the HUD. Select 10, 20, or 100 meter ranges to fine-tune the control you have over your plants..
The Buttons option lets you customize the two upper buttons on the HUD to fit your workflow. Click Buttons, and select Upper Left or Upper Right from the pop-up Button Configuration Menu. Then choose from the Button Preset Menu.
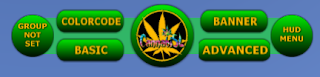 Here's an example of HUD 4.2020 with a customized button.
Here's an example of HUD 4.2020 with a customized button.
When the HUD's Transmogrifier function is "on," the central pot leaf icon border turns red. In "CSLUT On" mode, the Bulk Update button in the Advanced Menu becomes active. This means that you can "bulk update" all plants that are set up to work with the HUD with one button click.
Plants don't have to be set up with "HUD On" to be updated from the HUD. Just be sure the HUD is in CSLUT On mode (red center icon) and click the update button in the plant's Advanced Menu. However, the bulk updating feature in the HUD only works if plants have the "HUD On."
Remember to return your HUD to "CSLUT Off" when you're done. (It's the nice thing to do!) And of course, when you're done with the HUD, click the center pot leaf icon again to collapse it and regain your screen real estate!
Once you've set the HUD to control a specific group, the HUD Group button will display the selected group.
| HUD Set to Control Group 1 Plants |
Beginning with plant Version 4.19.904, female plants can be set to pass their HUD Group assignment (number) to their offspring with the "PassGroup" button in the HUD Advanced menu. (This may also be set or toggled with the PassGroup button the plant's Advanced > Special menu.
 |
| HUD Basic Menu |
The Basic Menu
The lower left Basic button displays functions that will work with any Version 4 plant. These include feeding, food type selection, banner display, normal or compact banner displays, color coded banners, and public/private guest menu operation.
The Advanced Menu
 |
| HUD Advanced Menu |
Note: Do not use the HUD for pause/resume operations with 4.19.902 or lower plants!
Beginning with Plant Version 4.19.904, two additional Advanced functions are available: AutoPause and PassGroup.
The AutoPause button sets all plants that are "on the HUD" (or in the specified HUD Group) to pause themselves at the last growth interval before flowering. This is to help breeders who are growing plants for sale and need to stop them before they mature.
The PassGroup button will set female plants in the specified HUD Group to pass their HUD Group assignment (number) to their offspring. This will help improve workflows for growers who use HUD Groups.
The HUD Options Menu
 |
| Hud Options Menu |
The Grouping button opens the same Group Selection Menu as the Group button on the HUD.
 |
| HUD Range Menu |
 |
| HUD Button Preset Menu |
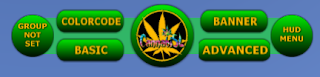 Here's an example of HUD 4.2020 with a customized button.
Here's an example of HUD 4.2020 with a customized button. |
| CSLUT On Indicator Icon |
Updating Plants Using the HUD
The CSLUT On/Off button activates or deactivates the HUD's Transmogrifier capability. You do not need a standalone Update Transmogrifier, and you also never risk running an update with the wrong Transmogrifier active (or with no Transmogrifier active at all)! Basically, you are wearing the Update Transmogrifier!When the HUD's Transmogrifier function is "on," the central pot leaf icon border turns red. In "CSLUT On" mode, the Bulk Update button in the Advanced Menu becomes active. This means that you can "bulk update" all plants that are set up to work with the HUD with one button click.
Plants don't have to be set up with "HUD On" to be updated from the HUD. Just be sure the HUD is in CSLUT On mode (red center icon) and click the update button in the plant's Advanced Menu. However, the bulk updating feature in the HUD only works if plants have the "HUD On."
Remember to return your HUD to "CSLUT Off" when you're done. (It's the nice thing to do!) And of course, when you're done with the HUD, click the center pot leaf icon again to collapse it and regain your screen real estate!
No comments:
Post a Comment